Installation Frequently Asked Questions
This section presents some useful tasks.
How to find REQCHECKER hardware key?
Your hardware key is requested to compute your activation key.
-
Open Reqchecker in the menu folder
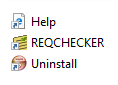
-
Click on Help > About
-
Your key is displayed on the Computer ID: line
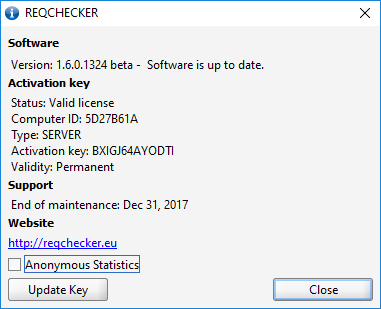
How to send your hardware key to KHILOGIC EI?
You can easily send your hardware key with the support request.
-
Launch Reqchecker in the menu folder
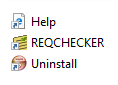
-
Click on menu Help > Support
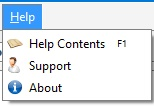
-
Your hardware key is automatically copied in the Computer ID field
- Enter your email in the Your Email (required) field
-
Write your request in the Your Message (required) field, for example
Activation request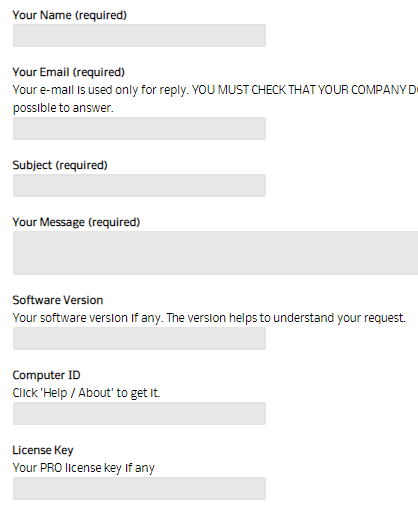
How to update your activation key?
Your activation key must be updated to renew your support option or after a hardware update.
-
Launch REQCHECKER™
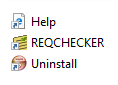
-
Open menu Help > About
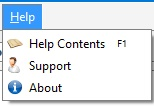
-
Click on Update Key button
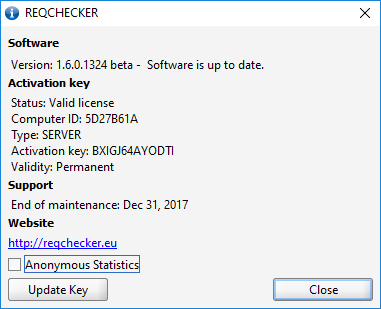
-
Paste the new key
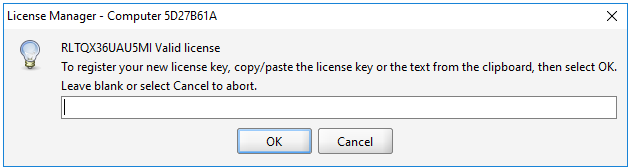
-
Click on the OK button
How to solve node-locked issues after an hardware update for REQCHECKER™ application?
The node-locked are not available for a new hardware. Nevertheless you could face some activation issues without hardware replacement. In such case, you hardware key will change and the previous activation key will no longer work.
-
Launch Reqchecker in the menu folder
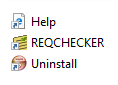
-
Click on menu Help > Support
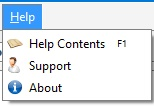
-
Fill the mandatory fields.
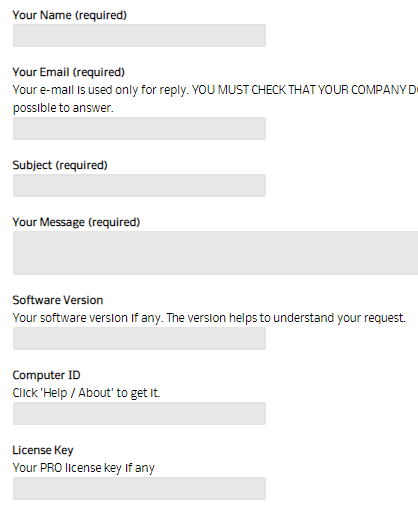
-
Explain in Your Message (required) field which hardware part has been replaced
-
Wait for the email from support@reqchecker.eu
Warning
Please ensure that your company is able to receive email from support@reqchecker.eu.
-
Copy the activation key from the email, and update your activation key
How to solve "Invalid license, only floating license can be used on a virtual computer"?
Something suggest you are running REQCHECKER™ on a virtual computer.
Please follow these steps:
- Download KHILOGIC EI SGLM Utility
- Run
sgldecmd-Win32.exe - If Windows prompts Windows protects your PC, check that Editor is KHILOGIC and click on Run anyway.
- Press the S key. A temporary text file opens.
- Copy the text.
- Send the text to KHILOGIC EI: by email support@reqchecker.eu or by using the form https://reqchecker.eu/contact/
- Download Piriform Ltd. Speccy®
- Install and run Piriform Ltd. Speccy®
- Click on File > Save as Text menu
- Select a local path on your computer
- Open this file and copy the text
- Send the text to KHILOGIC EI: by email support@reqchecker.eu or by using the form https://reqchecker.eu/contact/
KHILOGIC EI support team will analyse your configuration and quickly send you a workaround.
How to read markdown report with Google Chrome?
Markdown Report can be displayed in Google Chrome WEB Browser with a nice look.
- Open Chrome browser
- Open chrome web store page
- Search
markdown viewer - Select
markdown viewerfrom simov.github.io - Click on the Add to Chrome button
- Click on the Add Extension button to confirm
- Click on the M button on the top right to open settings
- Click on the ADVANCED OPTIONS menu
- Click on the ALLOW ACCESS TO FILE:// URLS button
- Click on the Allow access to file URL toggle button
- Open Windows Explorer
- Right click on a Markdown Report generated by REQCHECKER™
- Click on the Open With button
- Click on the Choose another application menu
- Select
Google Chrome - Click on the Always use this application to open md files checkbox
- Click on the OK button
- Click on the M button on the top right to open settings
- Click on the CONTENT tab header
- Click on the TOC toggle button
How to solve issue with floating token connexion?
-
Login to the SGLM License Manager computer.
-
Open the URL
http://<sglm_ip>:<sglm_port>/sglm/status. -
Check that the page is active.
If not, uninstall and install SGLM License Manager again.
-
Check that there is at least one available token.
If not, wait for a token to be available.
-
Login to the end user computer.
-
Open the URL
http://<sglm_ip>:<sglm_port>/sglm/status. -
Check that the page is active.
If not, contact your IT to enable the connexion.
-
Check that the end of maintenance date is not older that the publication date of your REQCHECKER™ version.
If not, uninstall REQCHECKER™ and install the older version.
-
Copy the value after Activation key: in the status page.
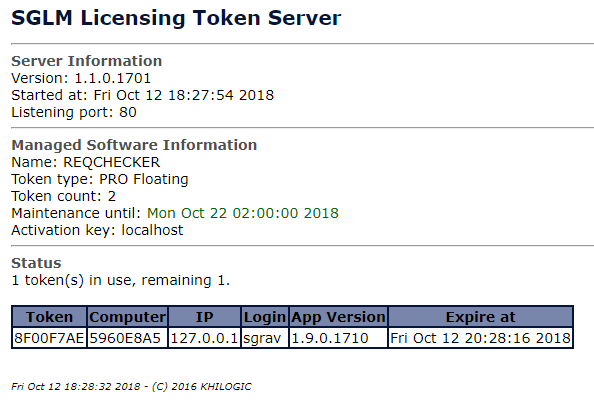
-
Paste it in the REQCHECKER™ dialog box.
How to solve "Invalid activation key, wrong hardware" for SGLM License Manager application?
The activation keys for the REQCHECKER™ and SGLM License Manager applications are attached to the hardware. The hardware is identified by the characteristics of its components: motherboard, processor, network interfaces etc. This error appears if the running hardware is different from the one authorized by the activation key.
This can happen in different cases:
- the user has made significant hardware changes to the server that generated the activation key, such as a motherboard or processor change.
- the user has deployed on a new hardware.
In both cases the procedure to follow is:
- Write to KHILOGIC EI (contact form) and certify that you have uninstalled the SGLM License Manager application on the previous hardware, or that your hardware has been modified. You must specify the old machine hardware key that you provided to KHILOGIC EI to obtain the first activation key, as well as the new hardware key.
- Deploy the new activation key provided by KHILOGIC EI.
If this error appears even though you have not made any changes to the server, then you must provide additional information to KHILOGIC EI to allow an analysis of your problem.
How to provide us with technical information
In some cases it is necessary to provide technical information to KHILOGIC EI to enable analysis of an incident.
- Check that your computer meets the pre-requisites and the limitations
- Send the license dump information to KHILOGIC EI
- Download the tool KHILOGIC EI sgldecmd-Win32.exe
- Run the tool.
- If Windows prompts
Windows protects your PC, click onRun anyway. - Press the
skey, then a text editor will open with the license dump information. - Copy the text in the clipboard.
- Send the text to KHILOGIC EI by using the contact form.
- Send the system dump information to KHILOGIC EI
- Download the tool PRIRIFORM Speecy (or an equivalent tool to list detailed system characteritics including network adapters)
- Install an run PRIRIFORM Speecy
- Click on menu File / Save as Text
- Select a local path on your computer.
- Open this file and copy the text that is the system dump information.
- Send the system dump information to KHILOGIC EI by using the contact form.
Thank you.