WORD Add-in
Overview
The Add-in for Microsoft Word is a free optional software that improves author productivity. It provides powerful features for easily search, display, author and cover requirements directly in Microsoft® WORD application. It was designed by the authors for the authors.
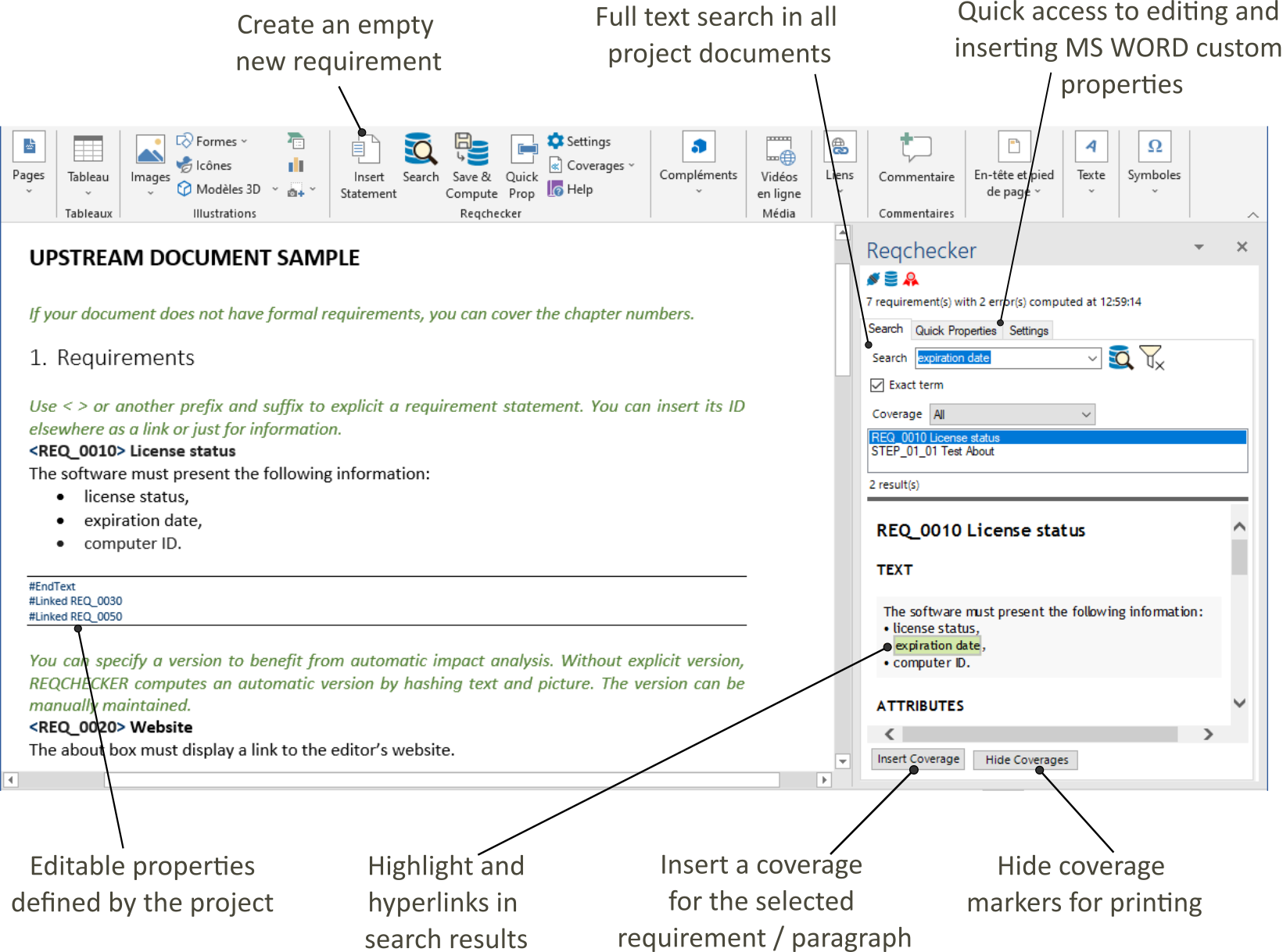
Installation
See installation section.
Ribbon
Click on Insertion ribbon section on the top of Microsoft WORD to display the Add-in for Microsoft Word ribbon buttons.

-
Insert Statement button inserts a new statement at the cursor position.
-
Search buttons searches text in the requirements database.
-
Save & Compute button saves the current document and refreshes the database with latest changes.
-
Quick Prop button provides a quick access to editing and inserting MS WORD custom properties.
-
Settings button opens the Settings tab.
-
Coverages
- Show / Hide Coverages toggle button shows or hides coverage in the document.
- Apply Coverage Style button applies coverage style to selected text.
-
Help button opens the addin user manual.
Settings
This tab manages connexion settings and authoring settings.
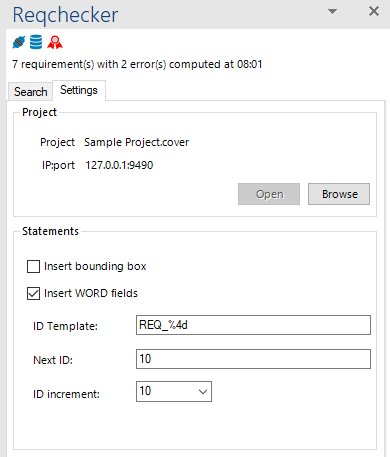
-
Icon section > connexion icon displays red or blue if Add-in for Microsoft Word is unconnected or connected to REQCHECKER™ project.
-
Icon section > database icon displays red or blue if requirements database is unavailable or available.
-
Icon section > medal icon displays red or blue if project has error or is correct.
-
Project section > Project text displays the connected project name. Add-in for Microsoft Word automatically connects to the running instance of REQCHECKER™.
-
Project section > ip:port text displays the connexion values.
-
Project section > Open button opens the project at the latest path used for this document.
-
Project section > Browse button selects the project path and opens it. The path is saved for next connexion.
-
Statements section > Insert bounding box check-box enables / disables the insertion of a grey bounding box to enclose new requirements.
-
Statements section > Insert WORD fields check-box enables / disables the insertion fields (content controls) for new requirement.
-
Statements section > ID template text edits the ID syntax for new requirement.
-
Statements section > Next ID text edits the next ID numeric value for new requirement.
-
Statements section > ID increment text edits the ID increment value for new requirement.
Full text search
The top of the search tab includes a full text search engine on title, text and custom attributes.
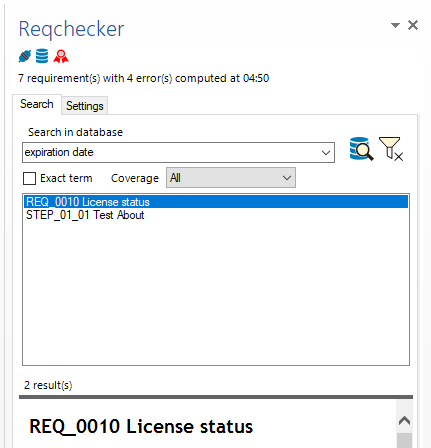
-
Search in database bar edits the terms to find. Several terms are linked by a "AND" logical operator.
-
Search button runs the search. Another way to run search is to press Enter key from the search bar, or to right-click on a selected word directly from the document.
-
Clear Search button clears the search settings and displays all requirements.
-
Exact term check-box limits the search to the exact value of the search bar. Space characters can be included.
-
Coverage drop-down list filter the results on a specific coverage status or error.
-
Results list display all requirements found.
Requirement embedded viewer
When a requirement is selected in the search results, its content is displayed on the bottom of the search tab. The viewer displays all information and attributes. The searched terms are highlighted. The hyper-links open the target in its original document.
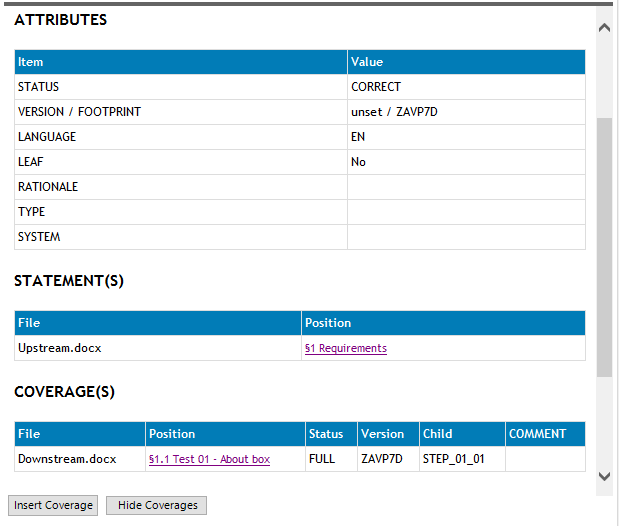
The viewer area can be resized with the grey horizontal grip line.
Insert Coverage button opens the Insert coverage GUI.
Show / Hide Coverages toggle button shows or hides coverage in the document.
Insert statement GUI
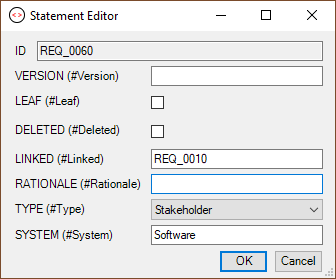
Insert statement GUI edits the attributes for the new requirement. OK button inserts a new statement at the cursor position.
Tip
With REQCHECKER™, the version value is not mandatory. An automatic version (footprint) is computed for you if you leave it empty.
If the Insert WORD fields option is checked, the syntax of the requirement ID is checked against the project syntax when the control is exited.

Note that other kind of errors (e.g. duplicate ID) requires all documents together. They are computed with the Save & Compute button.
Insert coverage GUI
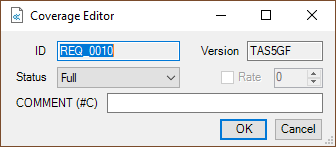
Insert coverage GUI edits the coverage attributes for the selected requirement. OK button inserts a new coverage at the cursor position.
Quick Properties
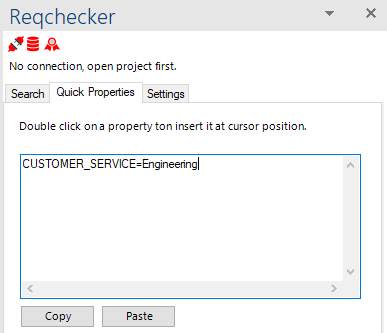
This tabs provides a quick access to editing and inserting MS WORD custom properties and to some of the built-in properties.
The text defines the properties, one property per line. Each line contains the name, the equal sign = and the value. The property types are calculated automatically. Changes are saved automatically.
Note
To add a property, simply add a line.
To insert a property into the text, simply double click on the line.
For the user's convenience, some of the built-in properties (e.g. title, author, company, etc.) are presented if they are already defined in the document.
The Copy and Paste buttons allow you to quickly deploy a value set on different documents.
Both the Refresh button on the pane and the Quick Prop button on the ribbon refresh the content of the tab with the properties of the document. Refreshing is necessary if the properties are edited using the native MS Word GUI.